ホームページのサーバー移動や移管で、移行前に新サーバーでホームページを見たり、表示や動作の確認をする方法です。
windowsの場合はhostsというファイルを書き換えて、新サーバーにて確認することができます。
hostsファイルで一時的に、新サーバーを表示させる
Windowsにはhostsというファイルが存在します。ここに、新しいサーバーのIPとドメインを記述することにより、hostsファイルに設定したPCのみ、新しいサーバーで表示することができます。
HOSTSファイルの場所
HOSTSファイルの場所です。
| C:\Windows\System32\drivers\etc |
1・マイコンコンピューターからCドライブをクリック。(一般的にはCドライブです)
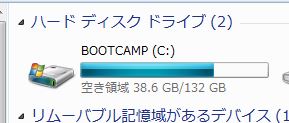
2・windowsフォルダをクリック
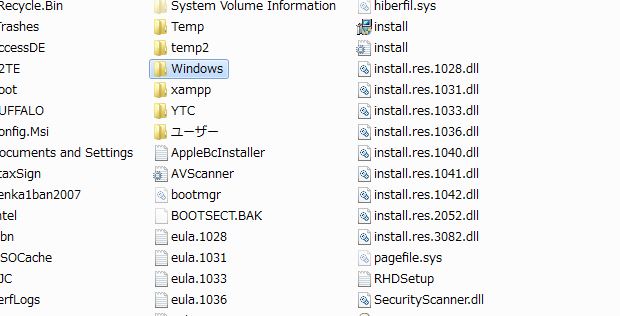 3・system32フォルダをクリック
3・system32フォルダをクリック
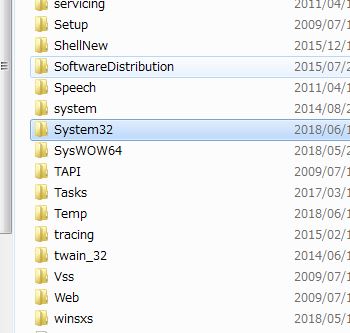 4・driversフォルダをクリック
4・driversフォルダをクリック
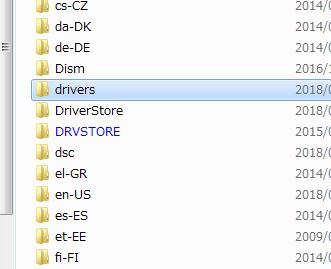 5・etcフォルダをクリック
5・etcフォルダをクリック
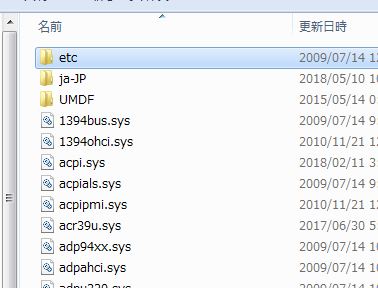 6・hostsというファイルが出てきます。ここが設定ファイルです。
6・hostsというファイルが出てきます。ここが設定ファイルです。
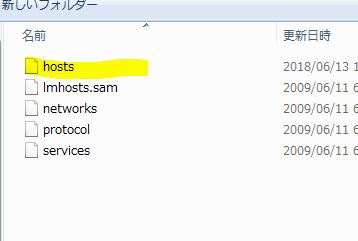 hostsファイルを直接クリックすると、ソフトウェアの選択が出てきますので、メモ帳などののテキストエディタで開きます。もしくは、右クリックで「メモ帳」で開くなどを選択して開きます。
hostsファイルを直接クリックすると、ソフトウェアの選択が出てきますので、メモ帳などののテキストエディタで開きます。もしくは、右クリックで「メモ帳」で開くなどを選択して開きます。
hostsの設定の仕方
hostsファイルを開くと次のようになっております。
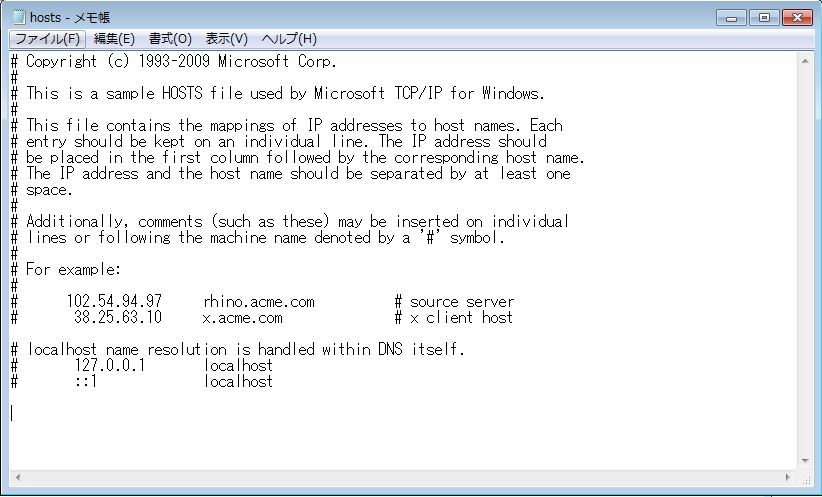
このファイルの一番したに「新しいサーバーのIPアドレス ドメイン」の順で記述します。
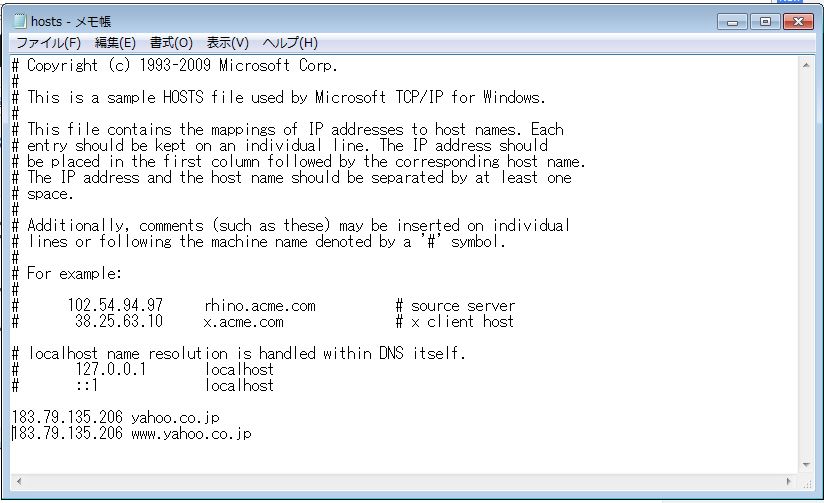
| 183.79.135.206 yahoo.co.jp 183.79.135.206 www.yahoo.co.jp |
記述の意味は、このPCはyahoo.co.jpとwww.yahoo.co.jpは、183.79.135.206のサーバーにアクセスするとなります。ですので、一時的にhostsファイルに記述をすれば、新サーバーで新しいホームページを確認することができます。IPとドメインの間には半角スペースが入ります。
| #183.79.135.206 yahoo.co.jp #183.79.135.206 www.yahoo.co.jp |
上記の様に先頭に#をつけると、その行は無効になります。
ウィルスでここが狙われることも!
hostsファイルがウィルスによってファイルが改ざんされると、意図しないホームページに誘導されたりしますので、注意です。
hostsファイルの注意点
・作業が終わったら、記述を消すか#で無効にしてください。
・この方法は、あくまで設定したPCのみの有効です。ですので、HPが他のサーバーと連携を取るプログラムなどの動作確認はできない場合があります。
